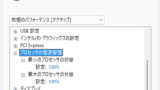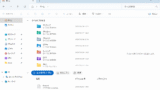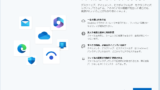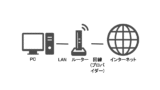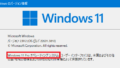概要
Windows 11 は Windows 10 とは異なり、ホームがタスクバーの真ん中にセットされる、右クリックしたコンテキストメニューが異なったりと、ガラッと変わっています。
Windows 11 にしたとたん、この変化にはついていけない、と感じる方もいらっしゃると思いますので、元に戻す方法を記載します。
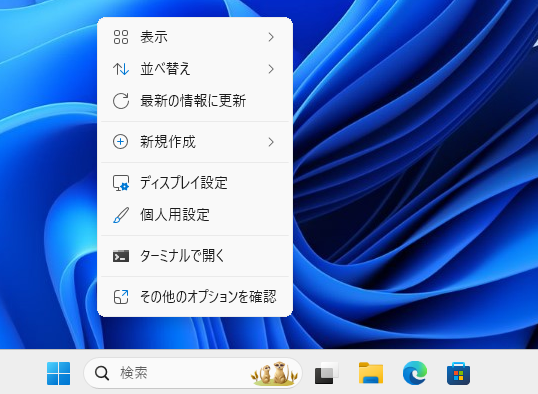
Windows 11 の PC が重い場合は、こちらを参考にしてください。
タスクバーの変更
1.Windows の [設定] を開きます。
2.[個人用設定] から [タスクバー] をクリックします。
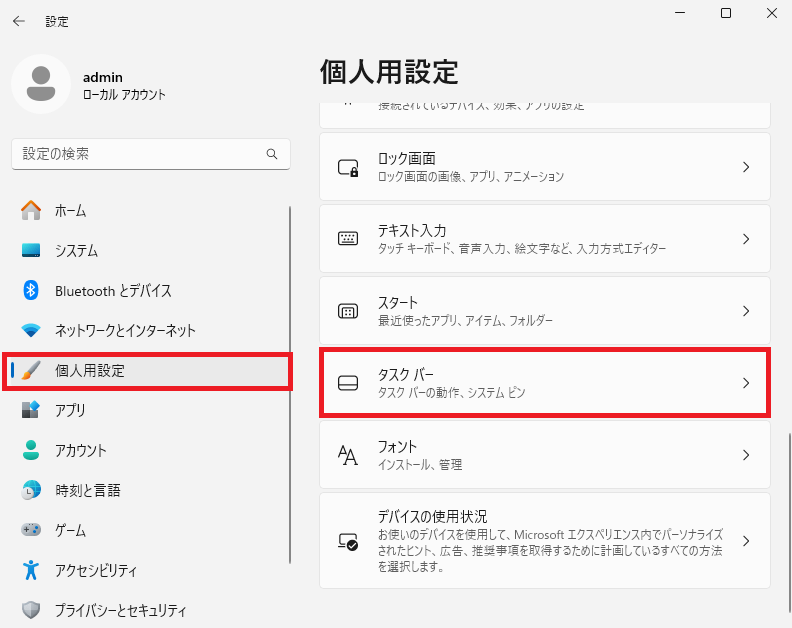
3.[タスクバー項目] にて、タスクバーに表示したいアイコンを選択できます。
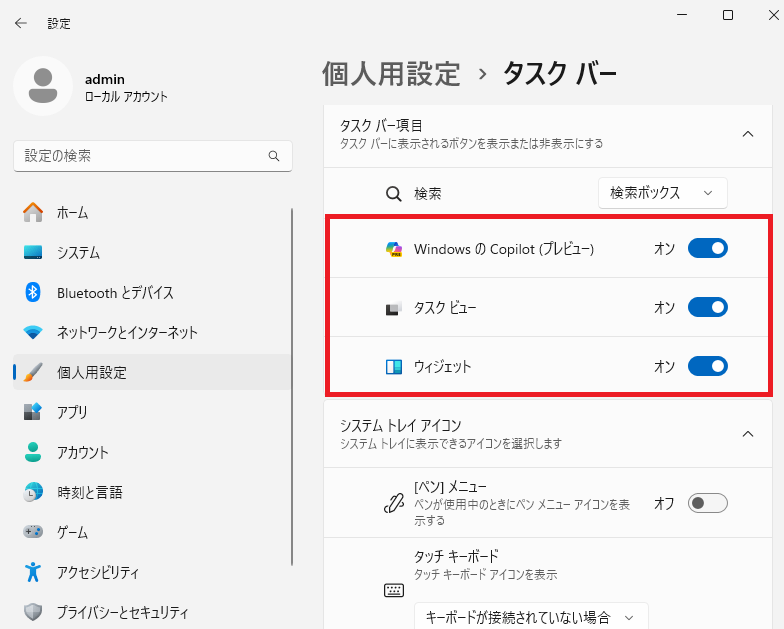
4.[タスクバーの動作] にて [タスクバーの配置] を [左揃え] に選択します。
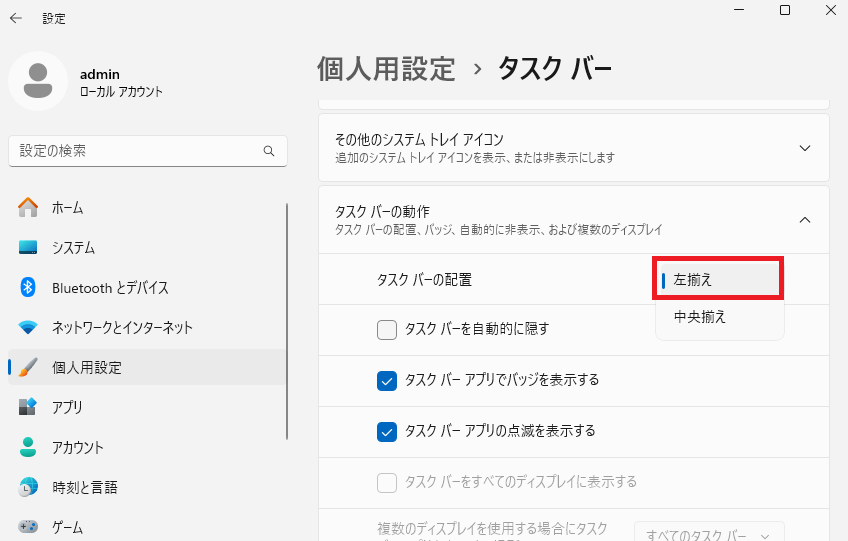
右クリックしたコンテキストメニューの変更
1.Windows キーと R キーを同時押しし、[ファイル名を指定して実行] を開き、[cmd] と入力後、[OK] をクリックします。
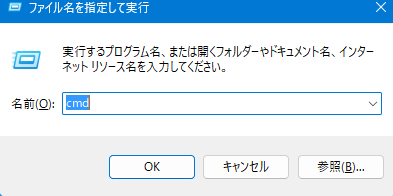
2.[コマンドプロンプト] にて、以下を入力後、Enter を押し、[この操作を正しく終了しました。] と表示されていることを確認します。
reg.exe add "HKCU\Software\Classes\CLSID\{86ca1aa0-34aa-4e8b-a509-50c905bae2a2}\InprocServer32" /f /ve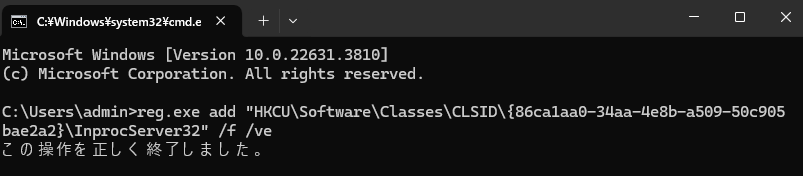
3.PC を再起動後、右クリックが元に戻っていることを確認します。
※タスクバーも左揃えになってます
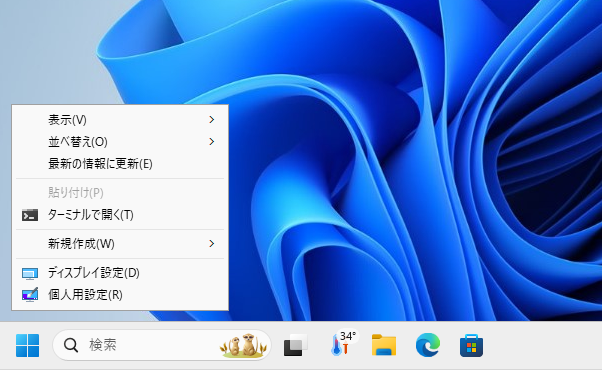
ちなみに右クリックしてもともとの Windows 11 に戻したい場合は以下コマンドを手順1になぞって実施してください。
reg.exe delete "HKCU\Software\Classes\CLSID\{86ca1aa0-34aa-4e8b-a509-50c905bae2a2}" /f
レジストリの編集は予期せぬ動作を起こすことがあります。そのため、本操作は自己責任でご実施ください。(一応私は1年間くらい使ってますが、特段問題はないです。)
ファイルの拡張子を表示する
Windows 10 からではありますが、Windows 11 を新規立ち上げた場合、拡張子は表示されていません。Windows 11 からは、エクスプローラーからのオプションに拡張子の表示項目がありません。
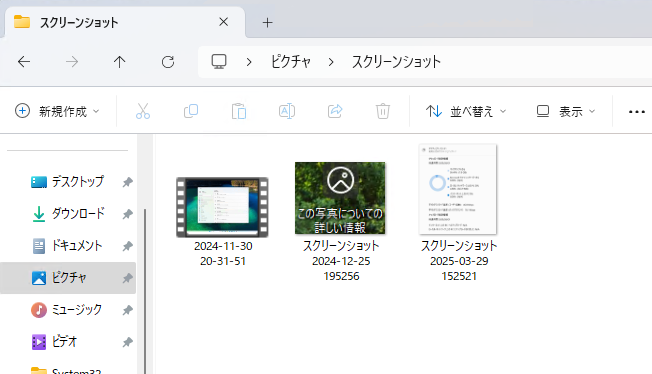
その場合は、エクスプローラーから [表示] – [表示] – [ファイル名拡張子] を選択することで、拡張子が有効化されます。
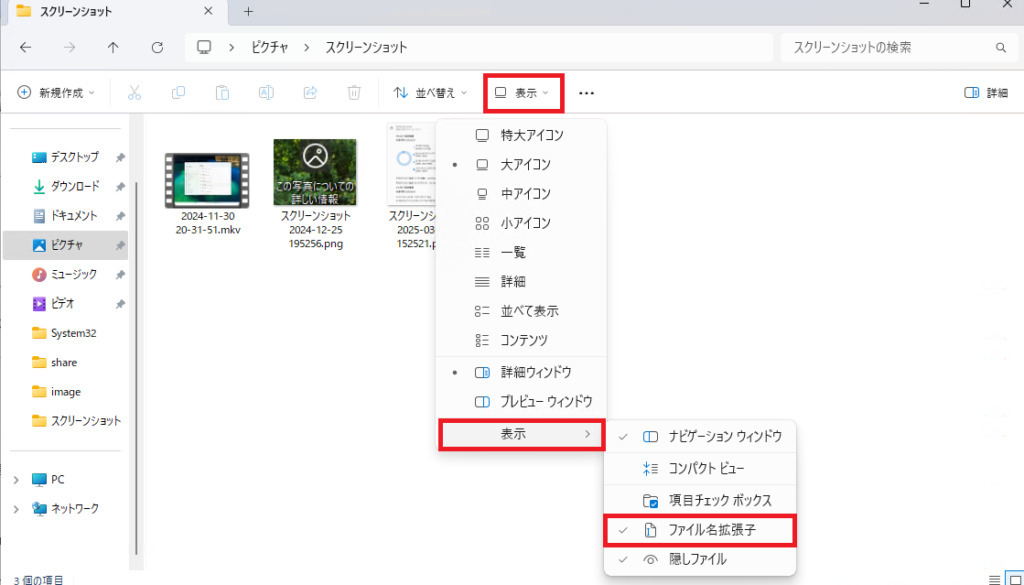
エクスプローラーの設定は Windows 11 から大きく変わっています。
表示設定はこちらで詳しく解説しております。
Windows を立ち上げたときに出る邪魔な画面
Windows を立ち上げたときに、以下のような邪魔な画面が出ることがあります。
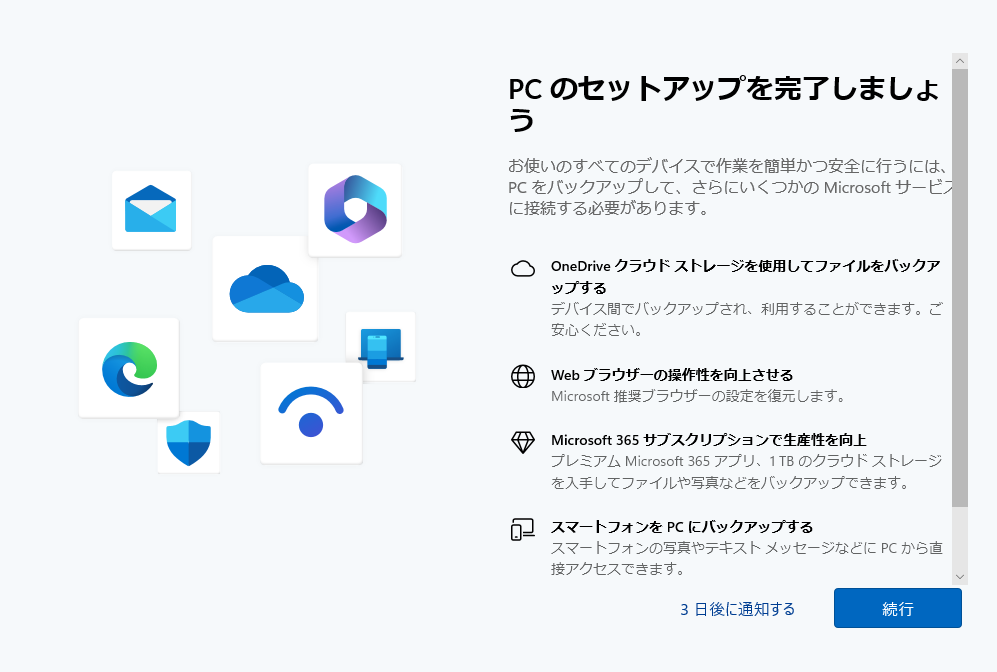
以下の記事を参考にブロックが可能です。
右クリックでタスクを終了する項目を出す
これは Windows 10 にはありませんでしたが、優秀な機能ですのでこちらに記載。
下部のタスクバーを右クリックすると、[タスクを終了する] が表示される機能が Windows 11 にはあります。
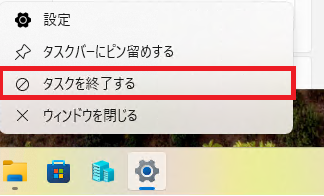
この方法は、以下の通り。
1.[設定] から [システム] – [開発者向け] にて利用することができます。
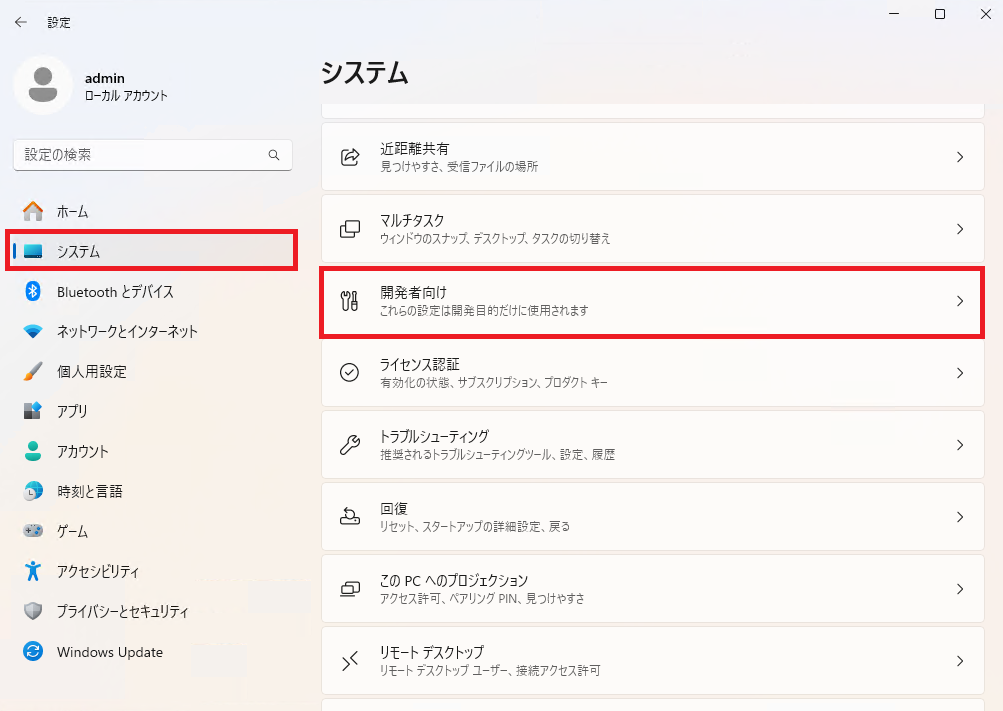
2.[タスクの終了] を [オン] にします。
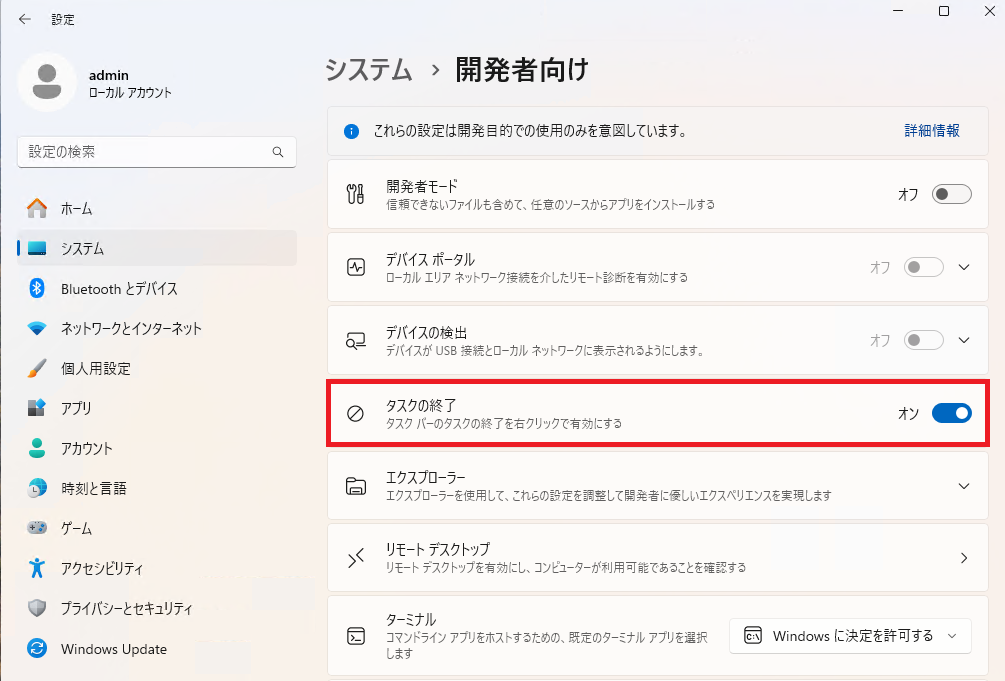
ネットワークが遅い、と感じる方がいらっしゃったら、まずはハードウェア観点で確認をしてみましょう。詳細はこちら。