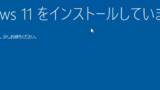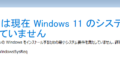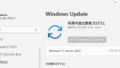概要
Windows 10 からは、昨今の Windows Update コンテンツの肥大化に伴い、配信の最適化という機能を実装しました。
本記事はこの配信の最適化はどれくらい効果があるのかを検証してみます。
※本記事ではポリシーを使用せず、Windows の [設定] で設定できる項目だけを利用して検証します。
配信の最適化とは
配信の最適化 (Delivery Optimization) は、Windows の更新プログラムを P2P 方式でローカル PC からダウンロードできるようにする機能です。
P2P 方式で実装されているため、インターネットからのダウンロードによるネットワーク輻輳を軽減できます。
※すべてのコンテンツをローカルからダウンロードできるわけではないため、インターネット接続は必須
配信の最適化の要件
配信の最適化には、以下要件があります。
| 要件項目 | 値 |
| Windows 10 の最小バージョン | Windows 10 1511 |
| ポート | HTTP 80 HTTPS 443 TCP 7680 UDP 3544 |
| URL のアクセス許可 | *.do.dsp.mp.microsoft.com *.dl.delivery.mp.microsoft.com *.emdl.ws.microsoft.com *.download.windowsupdate.com *.windowsupdate.com |
| デバイススペック | ディスク容量:32 GB 以上 RAM:4 GB 以上 |
| 配信の最適化で利用できる更新プログラム | Windows Update Microsoft 365 Apps Teams 等 詳細はこちら |
ちなみに、配信の最適化をしてコンテンツをダウンロードしたい場合、更新プログラム等の容量が 100 MB 以上ないといけないとのことです。
配信の最適化の挙動としては以下の通り。
- ある PC (以降、PC と記載) は配信の最適化のクラウドサービスに対し、ダウンロードするコンテンツを要求
- 配信の最適化のクラウドサービスが、ローカル内で最適なクライアントの候補を返答
- PC は 項番2 で返答された候補のクライアントに対し、分割された更新プログラムを取得要求
- 候補のクライアントは項番 3 の要求に返答
※返答がない場合はインターネットから Windows Update を取得 - PC は分割された更新プログラムのハッシュがダウンロードするべきものかを確認する
※ダウンロードするべきものでない場合は、破棄 - ダウンロードが終了後、インストール前にすべての更新プログラムファイルに対し、ハッシュを確認
参考:配信の最適化について #1 概要篇 | Microsoft Japan Windows Technology Support Blog
実際に測定してみる
Microsoft 社が公開したブログでは、配信の最適化の効果をより実感したい場合多くのクライアントを用意するべき、と記載していますが、当方の環境上、更新プログラムをダウンロードする PC は3台、すでにアップデート済みの PC を3台とします。
実際の検証を行う場合には、本番環境に可能な限り近い構成で検証していただくことをオススメします。特にクライアントの台数は多いほど効果が得られ易いので、可能であれば多くのクライアント (例えば 10 台以上) を用意して検証をしてください。
配信の最適化について #3 効果測定篇 | Microsoft Japan Windows Technology Support Blog
検証環境
| 項目 | 値 |
| 検証内容 | Windows 11 23H2 から Windows 11 24H2 への機能更新 |
| 配信の最適化の検証端末 | 3台 (以降、Win11DO1、Win11DO2、Win11DO3 と呼ぶ) Windows 11 23H2、2025年3月29日時点での最新状態 |
| すでに Windows 11 24H2 となっている PC | 3台 |
配信の最適化の設定値については、[ほかのデバイスからダウンロードを許可する] を “オン” にし、”ローカルネットワーク上のデバイス” を選択 (デフォルト) した。
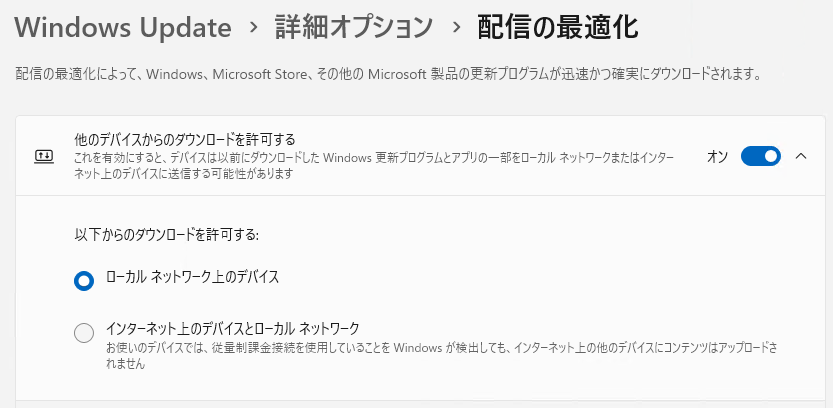
IP セグメントもすべて同じにしており、ファイアウォールの設定も通信は許可されている、
※ルーターでのポート番号等は基本ブロックをしていないので、無視。
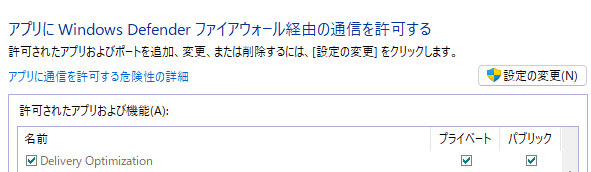
機能更新プログラム適用前のアクティビティモニター
Win11DO1
“マイクロソフトから” が 100 %となっており、”ローカルネットワーク上の PC から” は 0% である。
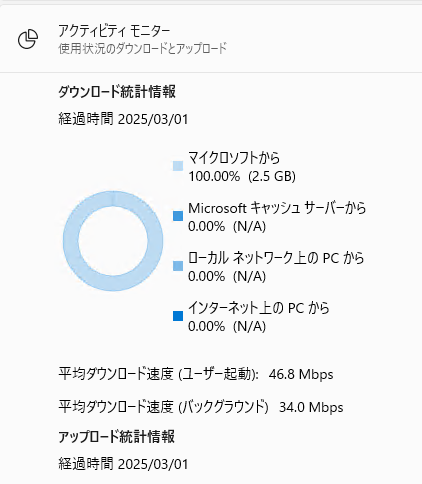
Win11DO2
こちらも “マイクロソフトから” が 100 %となっており、”ローカルネットワーク上の PC から” は 0% である。
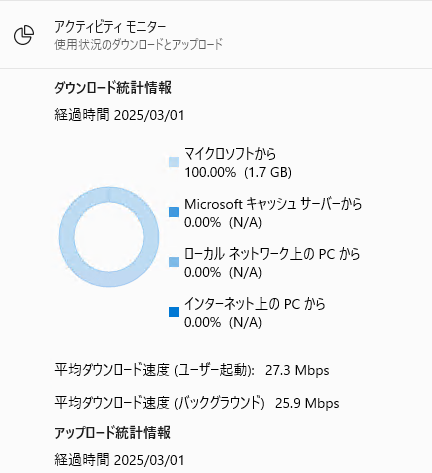
Win11DO3
こちらも “マイクロソフトから” が 100 %となっており、”ローカルネットワーク上の PC から” は 0% である。
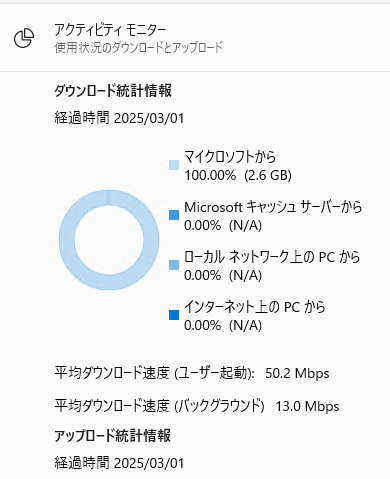
機能更新プログラム適用後のアクティビティモニター
機能更新プログラム適用時、より効果を実感するべく、Win11DO1 をはじめにアップデート、アップデート適用後に Win11DO2 アップデート、そしてWin11DO3 という順番にする。
24H2 の機能更新プログラムは、有効化パッケージを利用できなくなったこともあり、容量はかなり大きくなっている。詳しくはこちら。
Win11DO1
“マイクロソフトから” が 95.4 %となっており、”ローカルネットワーク上の PC から” は 4.5% と数値は上がったものの、ほとんど Microsoft (インターネット) からダウンロードされた。
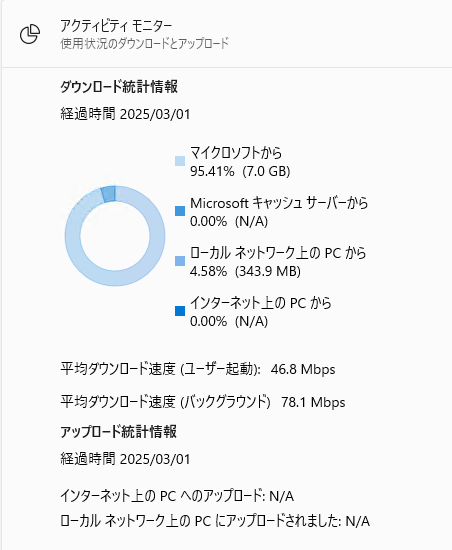
Win11DO2
こちらも同様 “マイクロソフトから” が 95.06 %となっており、”ローカルネットワーク上の PC から” は 4.93% と数値は上がったものの、ほとんど Microsoft (インターネット) からダウンロードされた。
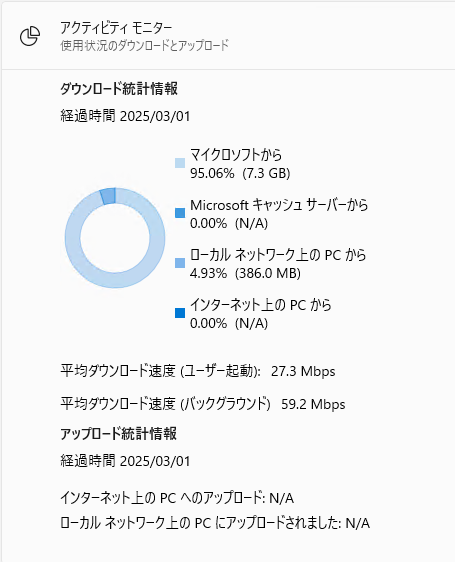
Win11DO3
こちらも “マイクロソフトから” が 97.3 %となっており、”ローカルネットワーク上の PC から” は 2.69% と数値は下がり、ほとんど Microsoft (インターネット) からダウンロードされた。
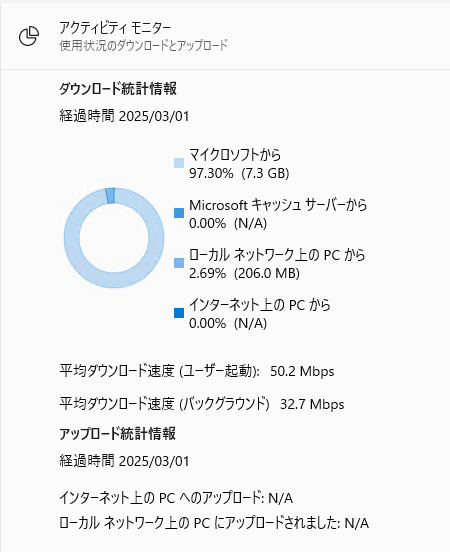
結果
以上を踏まえての結果です。
このアクティビティモニターは、累積のため、今回の機能更新プログラムの単純計算はできないため、”差分” としています。
| PC 名 | Win11DO1 | Win11DO2 | Win11DO3 |
| (更新前) マイクロソフトから | 2.5 GB (100%) | 1.7 GB (100%) | 2.6 GB (100%) |
| (更新前) ローカルネットワーク上の PC から | 0 GB (0%) | 0 GB (0%) | 0 GB (0%) |
| (更新後) マイクロソフトから | 7.0 GB (95.41%) | 7.3 GB (95.06%) | 7.3 GB (97.3%) |
| (更新後) ローカルネットワーク上の PC から | 343.9 MB (4.58%) | 386 MB (4.93%) | 206 MB (2.69%) |
| (差分:更新後ー更新前) マイクロソフトから | 4.5 GB (92.9%) | 5.6 GB (93.6%) | 4.7 GB (95.8%) |
| (差分:更新後ー更新前) ローカルネットワーク上の PC から | 343.9 MB (7.1%) | 386 MB (6.4%) | 206 MB (4.2%) |
以上の結果からみると、配信の最適化はデフォルトで利用すると、ローカルからのダウンロードは 7.1%、6.4%、4.2% とそこまでいい効果は得られなかったです。Microsoft 社の公式ブログ、Learns での内容からは、70% 以上の効果が得られるように記載されています。
ダウンロードが完了したら、アクティビティ モニターを立ち上げ、キャシュからどの程度ファイルが取って来れたかを確認します。今回の検証では、かなりキャッシュから取って来易いよう設定したため、73.19 % をキャッシュから取ってこれていることが確認出来ます。
配信の最適化について #3 効果測定篇 | Microsoft Japan Windows Technology Support Blog
配信の最適化チームからの推奨に基づき、”グループ” 構成を使用して、コンテンツの共有を同じ Active Directory ドメインのメンバーであるデバイスのみに制限しました。 コンテンツは、24 時間キャッシュされます。 コンテンツの 76% 以上がインターネット経由ではなくピア デバイスから提供されます。
配信の最適化とは | Microsoft Learn
やはり、Microsoft 社でもポリシー等をかなりいじっているようで、キャッシュを取ってきやすいような設定とかをしないとあまり意味はなさそうです。
グループポリシーでの設定は、利用環境によって異なるとは思いますが、Microsoft 社が実際に検証で利用したポリシーを参考にしたい場合は、こちらを参考にしてください。
ちなみに 23H2 から 24H2 へアップグレードする場合、どのくらいのネットワークを利用するかなどの記事もございます。詳細はこちら。