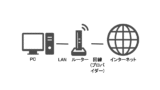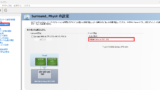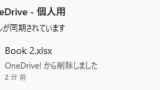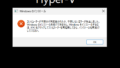概要
本記事は、PC を軽くするために設定する方法などを記載しています。ご注意いただきたいのは、この設定を行ったからと言って、サクサクになるとは限りません。
PC のスペックが明らかに足りないにもかかわらず、スペック以上のプログラムを動かすことはできませんし、HDD が OS 格納領域で SSD 並みの起動速度をかなえたい、なんてこともできませんので (スペック以上のことはできない)、予めご了承ください。
また、ネットワークが遅いと感じる方がいる場合、ハードウェア観点で確認してみましょう。詳細はこちら。
電源の設定
電源の設定を変更することによって、CPU クロックを常に最大にし、PC の処理速度が向上します。一方で、電源の利用が最大限になることによって、ファンなどの音が大きくなることもあります。
1.Windows の [検索] にて、”cmd” と入力し [コマンドプロンプト] をクリックします。
![Windows の [検索] にて、"cmd" と入力し [コマンドプロンプト] をクリック](https://asitblog.com/wp-content/uploads/2024/05/image-28.png)
2.[コマンドプロンプト] 画面にて、以下コマンドをコピー&ペーストします。
powercfg -duplicatescheme e9a42b02-d5df-448d-aa00-03f14749eb61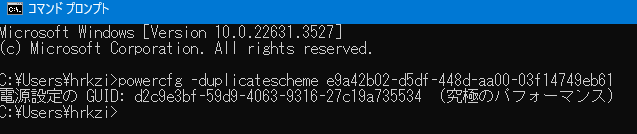
3.同じ [コマンドプロンプト] 画面にて、”control” と入力し、コントロールパネルを起動します。
![[コマンドプロンプト] 画面にて、"control" と入力し、コントロールパネルを起動](https://asitblog.com/wp-content/uploads/2024/05/image-30.png)
4.[コントロールパネル] にて、[電源オプション] をクリックします。
![[コントロールパネル] にて、[電源オプション] をクリック](https://asitblog.com/wp-content/uploads/2024/05/image-31-1024x699.png)
5.[追加のプランの表示] にて、[究極のパフォーマンス] を選択します。
![[追加のプランの表示] にて、[究極のパフォーマンス] を選択](https://asitblog.com/wp-content/uploads/2024/05/image-33.png)
6.その後、[究極のパフォーマンス] の [プラン設定の変更] をクリックします。
![[究極のパフォーマンス] の [プラン設定の変更] をクリック](https://asitblog.com/wp-content/uploads/2024/05/image-34.png)
7. [詳細な電源設定の変更] をクリックします。
![[詳細な電源設定の変更] をクリック](https://asitblog.com/wp-content/uploads/2024/05/image-35.png)
8.[プロセッサの電源管理] にて [最小のプロセッサの状態] と [最大のプロセッサの状態] を “100%” にします。
![[プロセッサの電源管理] にて [最小のプロセッサの状態] と [最大のプロセッサの状態] を "100%"](https://asitblog.com/wp-content/uploads/2024/05/image-36.png)
9.[適用] をクリックします。
![[適用] をクリック](https://asitblog.com/wp-content/uploads/2024/05/image-37.png)
Windows のスタートアップアプリの設定
Windows のスタートアップアプリを変更すると、PC 起動が大きく左右されます。
1.[設定] を開き、[アプリ] をクリックします。
![[設定] を開き、[アプリ] をクリック](https://asitblog.com/wp-content/uploads/2024/05/image-38.png)
2.[スタートアップ] をクリックします。
![[スタートアップ] をクリック](https://asitblog.com/wp-content/uploads/2024/05/image-39.png)
3.自身の PC にインストールされているアプリケーションにて、PC 起動時にアプリケーションも起動する必要がないアプリケーションを選定し、[オフ] にします。
![自身の PC にインストールされているアプリケーションにて、PC 起動時にアプリケーションも起動する必要がないアプリケーションを選定し、[オフ]](https://asitblog.com/wp-content/uploads/2024/05/image-40.png)
NVIDIA コントロールパネル の設定
NVIDIA コントロールパネル の設定を変更すると、ゲームや必要スペックの要求が高いアプリケーションを実施する際に、パフォーマンスを高くしながら実行することが可能です。
詳細はこちらをご参照ください。
OneDrive の同期無効化
OneDrive の同期は PC の動作に影響すると、Microsoft 社が発表しております。詳細はこちら。