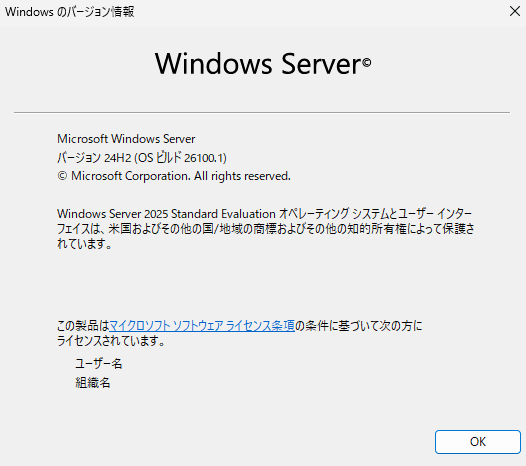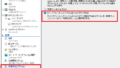概要
この記事は Windows Server 2025 をディスクで読み込み新規で構築してみた環境になります。
手順
1.立ち上げると [Windows Server セットアップ] 画面が立ち上がり [言語設定を選択] することができます。どちらも日本語で [次へ] をクリック。
![[Windows Server セットアップ] 画面が立ち上がり [言語設定を選択]](https://asitblog.com/wp-content/uploads/2024/06/image-8.png)
2. [キーボード設定を選択] 画面は、[キーボードの入力方式] と [キーボードの種類] を選択できます。一点注意なのは [キーボードの種類] は、[日本語キーボード] にデフォルトで選択されていなかったです。
![[キーボード設定を選択] 画面は、[キーボードの入力方式] と [キーボードの種類]](https://asitblog.com/wp-content/uploads/2024/06/image-9.png)
3. [セットアップオプションの選択] では、[Windows Server のインストール] を選ぶ場合、[ファイル、アプリ、設定など、すべてが削除されることに同意します] を選択することで [次へ] をクリックできます。
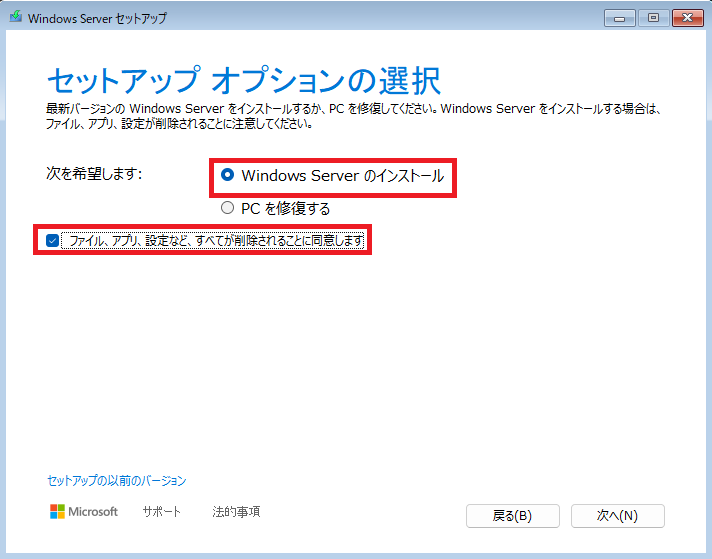
4.[イメージの選択] はいつも通りですが [デスクトップエクスペリエンス] (UI 表示) を選択します。これは UI でサーバー管理するか、コマンドだけでサーバーを管理するかの違いですね。
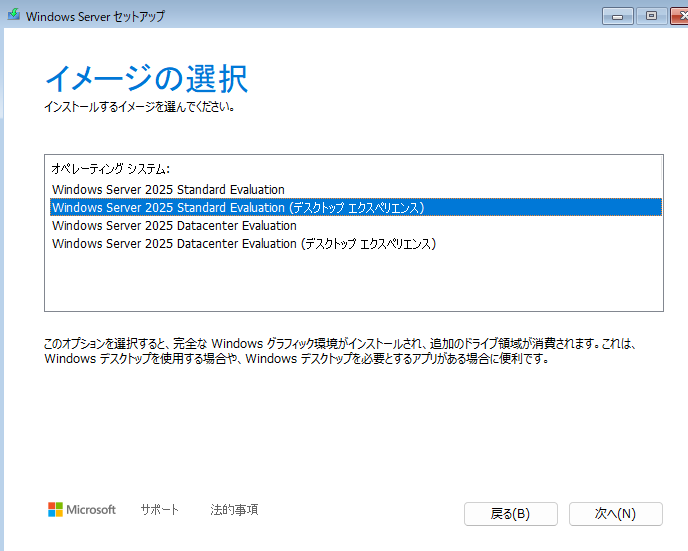
5.[適用される通知とライセンス条項] を [同意する] を選択します。

ライセンス条項で注意が必要なものは、プレビュー版をインストールしたデバイスは、一切のサポートを受けられなくなるということです。つまり、サーバーなどに試してインストールし、サーバーが故障した場合でも、サーバー側のベンダーからの保証サービスは受けられなくなるため、注意が必要です。
本ライセンス条項にこれと異なる規定がある場合でも、ブレビューは「現状有姿」で提供され、ブレビューには明示か黙示かを問わず何らの保証(限定的保証を含みます)も適用されません。お客様は お客様のデバイスにブレビューをインストールすることで、お客様のデパイスの保証が無効になるか、当該保証に影響が及び、お客様のデバイスの製造業者またはネットワークオベレーター(該当する場合)からサボートを受ける権利がなくなる場合があります。
Microsoft における Windows Server 2025 プレビュー版 [適用される通知とライセンス条項] より
6.[Windows Server をインストールする場所の選択] ではディスクを選択します。
※ここでパーティションの作成もできるようになったのですね。
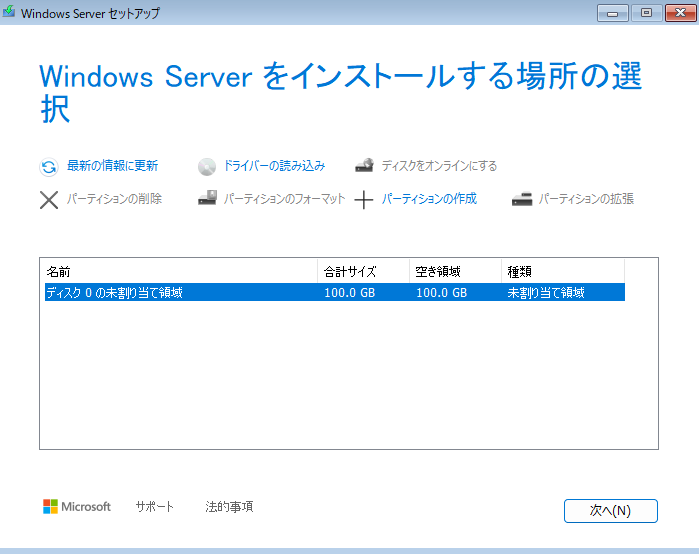
7. [インストール準備完了] 画面は最終確認になります。
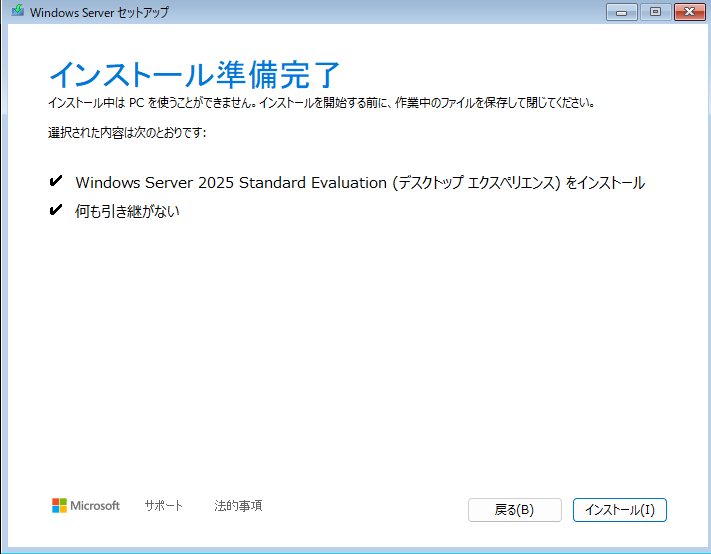
8.[Windows Server インストール中] は、WinRE 画面のようなところに遷移し、インストールが始まりました。
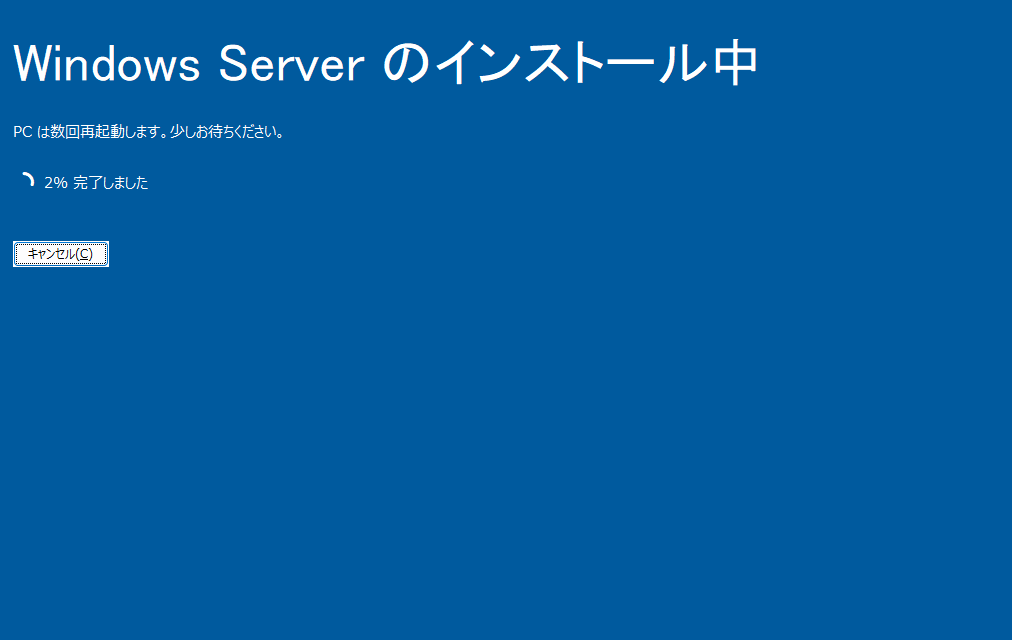
その後、Windows Update のような更新画面へと移りました。
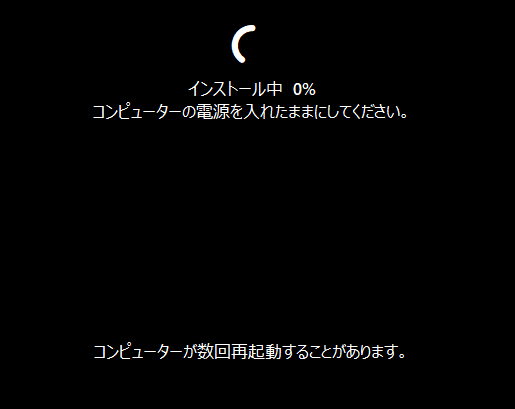
9.インストールが完了すると、[設定のカスタマイズ] 画面が出てきてローカルの Administrator アカウントのパスワードを入力する画面に移ります。
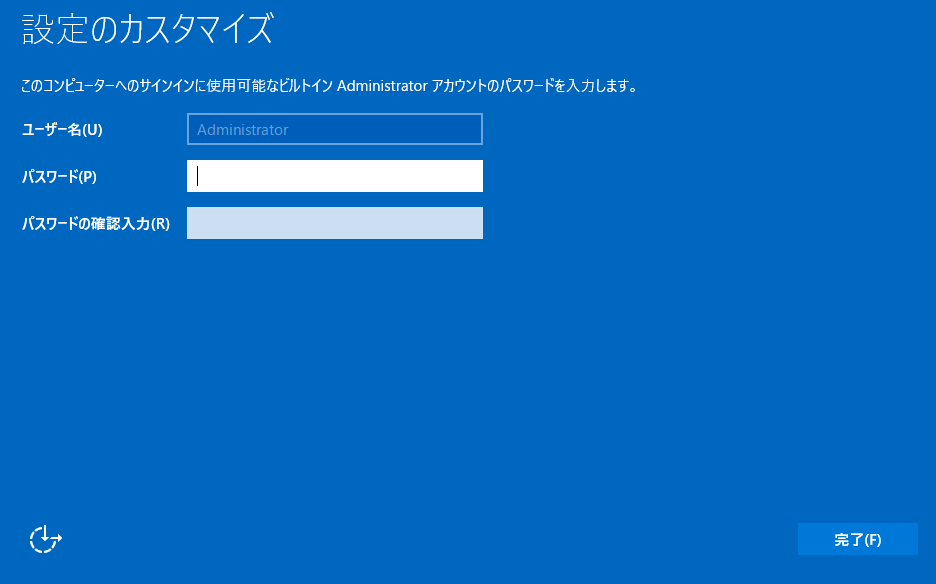
10.起動画面後、サーバーの待ち受け画面は Windows 11 と同様でした。
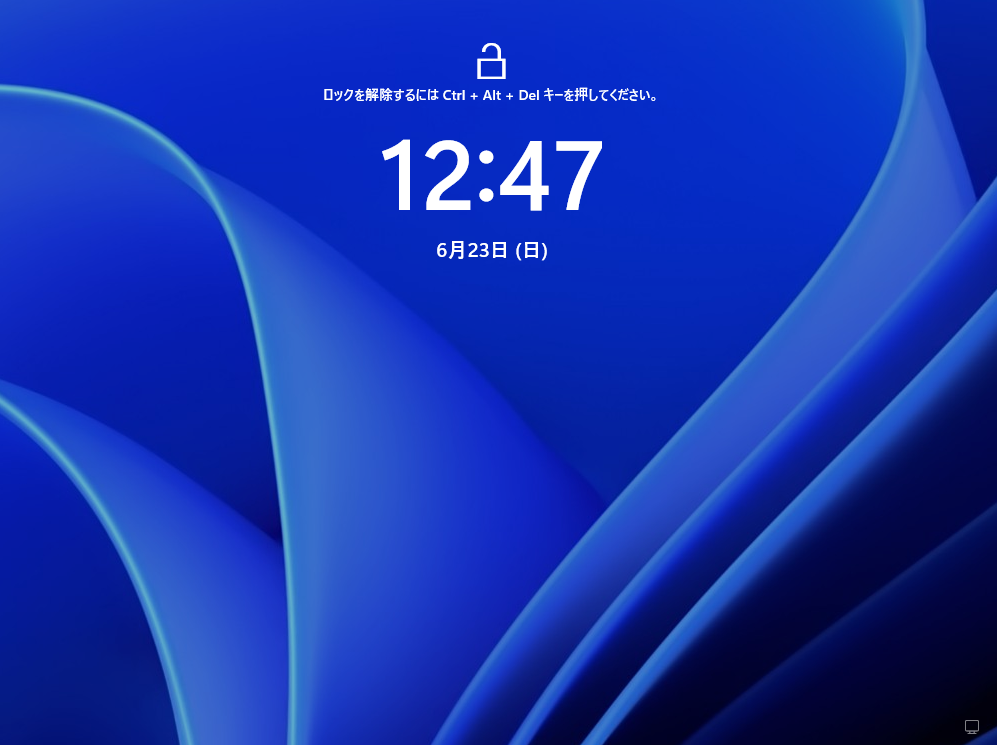
11.ログインをすると、診断データを送信するかどうか選択する画面へ移りました。
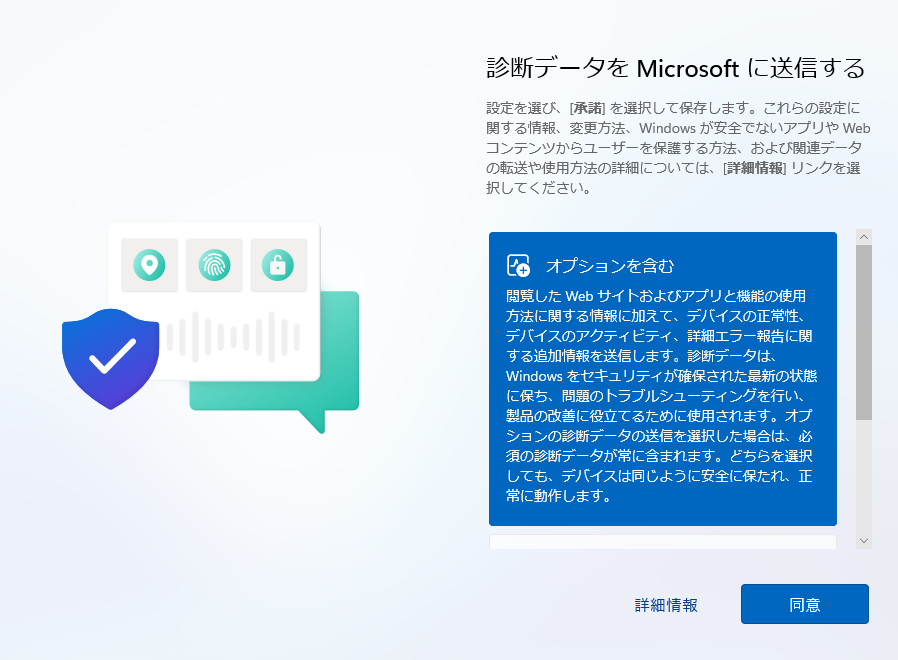
12.手順11. にて [同意] をしたのちの画面はこちら。
Windows 11 と遜色ありません。
![診断データを送信するにて [同意] をしたのちの画面](https://asitblog.com/wp-content/uploads/2024/06/image-22.png)
13.サーバーのバージョンは 24H2 モデル。ビルド 26100.1 でした。